2 cách lấy lại mật khẩu Facebook khi bị quên nhanh, đơn giản nhất
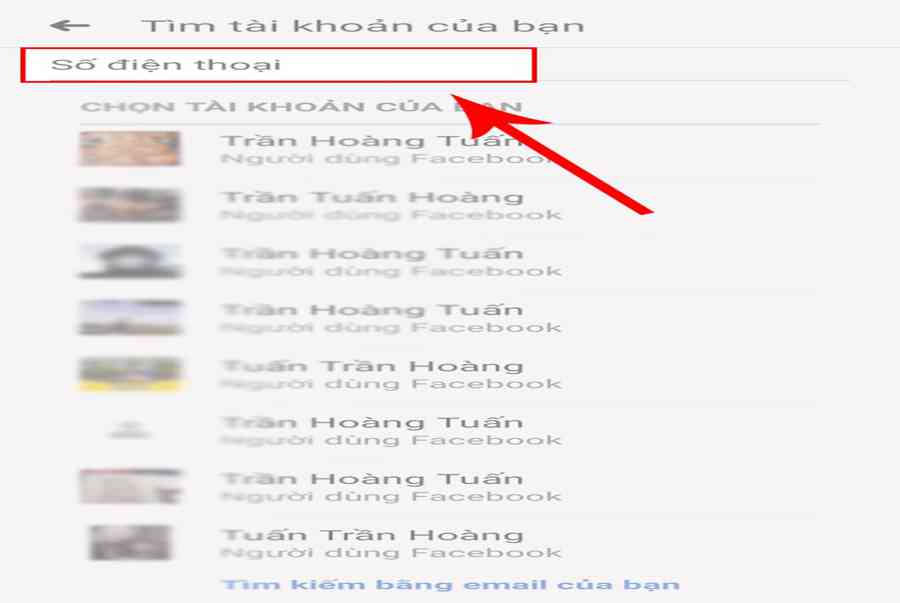
Cập nhật 14/12/2021
Bạn bị quên mật khẩu tài khoản Facebook của mình? Bạn muốn lấy lại mật khẩu? Vậy hãy theo dõi bài viết hướng dẫn lấy lại mật khẩu khi bị quên ngay bên dưới nhé!

Lấy lại mật khẩu Facebook khi bị quên
Hướng dẫn được thực hiện trên điện thoại Xiaomi. Bạn có thể thao tác tương tự trên các dòng điện thoại hệ điều hành Android, iOS khác.
Điều kiện để lấy lại mật khẩu Facebook:
- Thông tin mà bạn cung cấp cho Facebook phải trùng khớp với thông tin bạn đã đăng ký.
- Tài khoản Facebook của bạn không bị vi phạm hay truy tố lừa đảo trên Facebook.
I. Hướng dẫn lấy lại mật khẩu Facebook bằng số điện thoại
Bạn hoàn toàn có thể lấy lại mật khẩu Facebook nếu bạn có update số điện thoại cảm ứng trên Facebook hoặc là ĐK Facebook bằng số điện thoại cảm ứng đó .
1. Hướng dẫn nhanh
- Mở ứng dụng Facebook.
- Bấm chọn quên mật khẩu.
- Nhập số điện thoại để tìm kiếm tài khoản.
- Chọn Tiếp tục.
- Chọn Thử cách khác.
- Nhập mã khôi phục tài khoản được gửi đến email của bạn.
- Chọn Tiếp tục.
- Lựa chọn trạng thái đăng nhập.
- Chọn Tiếp tục.
- Nhập mật khẩu mới.
2. Hướng dẫn chi tiết
Bước 1: Mở ứng dụng Facebook, chọn Quên mật khẩu.

Chọn Quên mật khẩu
Bước 2: Nhập số điện thoại để tìm kiếm tài khoản Facebook của bạn.

Nhập số điện thoại cảm ứng ĐK Facebook
Bước 3: Xuất hiện hộp thoại gợi ý bạn đăng nhập tài khoản Messenger, chọn Thử cách khác > Chọn Tiếp tục.

Chọn Thử cách khác
Bước 4: Nhập mã xác nhận gửi tới email/số điện thoại đăng ký và nhấn Tiếp tục.

Nhập mã bảo mật thông tin
Bước 5: Lựa chọn trạng thái đăng nhập và nhấn Tiếp tục.
- Duy trì đăng nhập: Tiếp tục giữ đăng nhập sau khi đổi mật khẩu.
- Đăng xuất khỏi thiết bị khác: Đăng xuất Facebook khỏi tất cả các thiết bị và đăng nhập lại để sử dụng.

Lựa chọn trạng thái đăng nhập
Bước 6: Nhập mật khẩu mới và nhấn Tiếp tục là bạn đã thông công lấy lại được Facebook của mình.

Nhập mật khẩu mới
Xem thêm: Bột Yến Mạch Nguyên Chất Giá Bao Nhiêu Tiền 1Kg? Yến Mạch Úc Tươi Nguyên Chất Nguyên Cán Loại 1
II. Hướng dẫn lấy lại mật khẩu Facebook bằng Gmail
Bạn hoàn toàn có thể lấy lại mật khẩu Facebook bằng gmail nếu bạn có update thông tin đó lên Facebook cá thể của mình hoặc bạn dùng gmail đó để ĐK thông tin tài khoản Facebook .
1. Hướng dẫn nhanh
- Mở ứng dụng Facebook, chọn Quên mật khẩu.
- Chọn Tìm kiếm bằng email của bạn.
- Nhập địa chỉ email đã đăng ký để tìm kiếm tài khoản Facebook.
- Chọn Thử cách khác.
- Nhấn Tiếp tục.
- Nhập mã bảo mật được gửi đến địa chỉ email đã đăng ký.
- Chọn Tiếp tục.
- Chọn trạng thái đăng nhập.
- Chọn Tiếp tục.
- Nhập mật khẩu mới
- Nhấn Tiếp tục là xong.
2. Hướng dẫn chi tiết
Bước 1: Mở ứng dụng Facebook, chọn Quên mật khẩu.
Chọn Quên mật khẩu
Bước 2: Chọn mục Tìm kiếm bằng email của bạn và nhập địa chỉ email vào. Ứng dụng sẽ bắt đầu tìm kiếm tài khoản của bạn.

Chọn tìm kiếm bằng email
Bước 3: Xuất hiện kết quả tìm kiếm. Nếu bạn chỉ cần đăng nhập Facebook thì hãy chọn Đăng nhập.
Còn nếu bạn muốn thay đổi, tìm mật khẩu mới thì chọn Thử cách khác. Sau đó nhấn Tiếp tục.
Chọn Thử cách khác
Bước 4: Nhập mã bảo mật được gửi về email đăng ký của bạn. Sau đó chọn Tiếp tục.
Nhập mã bảo mật thông tin
Bước 5: Lựa chọn tình trạng đăng nhập > Nhấn Tiếp tục.
- Duy trì đăng nhập: Tiếp tục giữ đăng nhập sau khi đổi mật khẩu.
- Đăng xuất khỏi thiết bị khác: Đăng xuất Facebook khỏi tất cả các thiết bị và đăng nhập lại để sử dụng.
Lựa chọn trạng thái đăng nhập
Bước 6: Nhập mật khẩu mới và nhấn Tiếp tục là xong. Như vậy là bạn đã có thể lấy lại mật khẩu mới cho Facebook.
Nhập mật khẩu mới
Như vậy bài viết đã hướng dẫn những bạn chi tiết cụ thể cách lấy lại mật khẩu Facebook khi bị quên. Hy vọng bài viết sẽ có ích với những bạn đừng quên để lại phản hồi bên dưới nhé !
Một số mẫu điện thoại xịn sò đang kinh doanh tại Thế Giới Di Động:
1
Source: https://trangdahieuqua.com
Category: Làm đẹp


