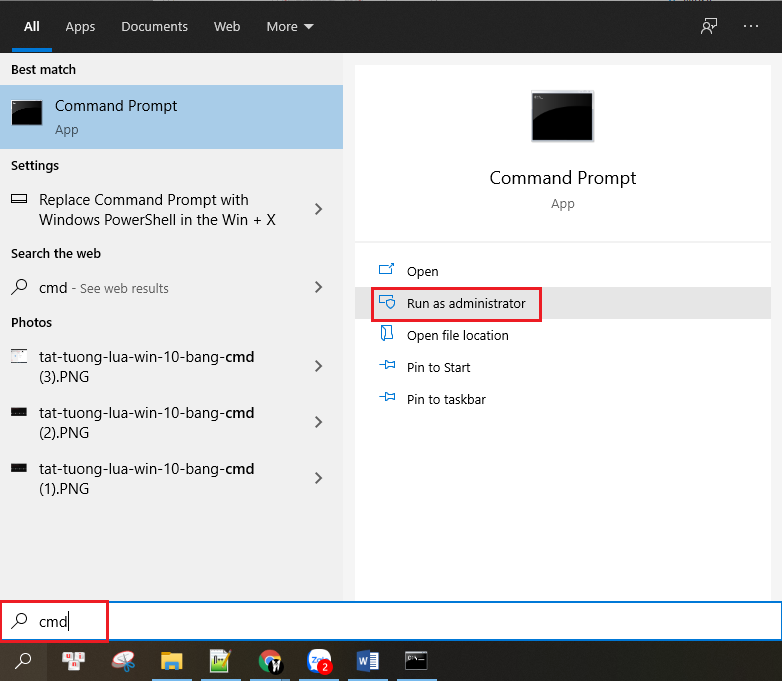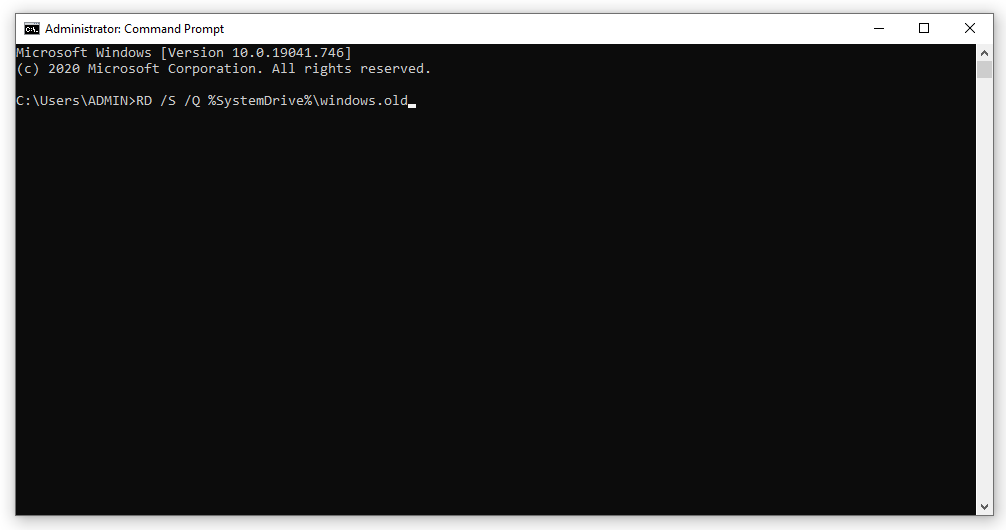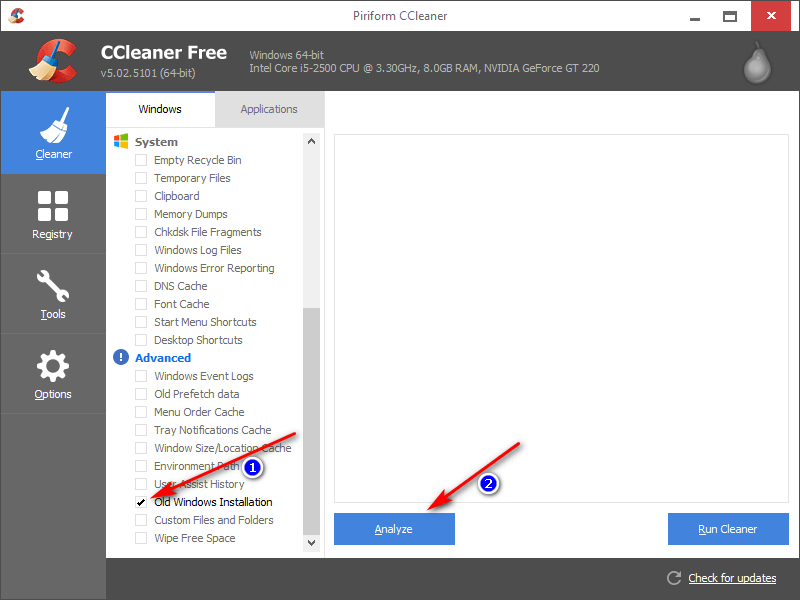5 Cách Xóa Thư Mục Windows.Old Trên Windows 10, 8
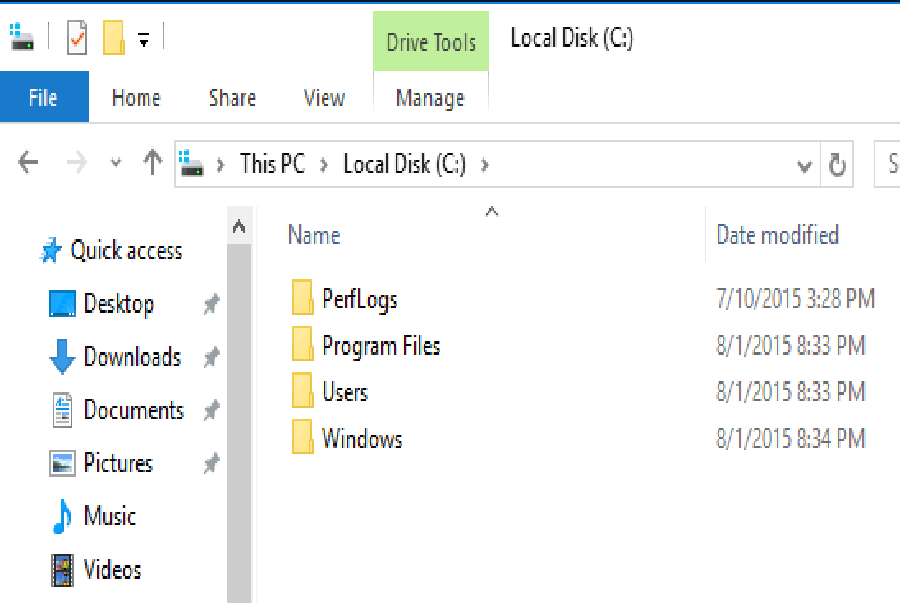
Nhiều lúc bạn sẽ tự hỏi rằng tại sao ổ C cài windows của mình lại nặng thế, dung lượng tăng lên đáng kể so với thời điểm bạn mới cài ban đầu. Lí do nằm ở thư mục Windows.Old, thư mục này tốn tại chiếm dung lượng với vai trò không quá cần thiết, chúng ta không thể xóa theo cách thông thường được. Vì vậy, Hoàng Hà PC tổng hợp và gửi đến bạn tham khảo 5 cách xóa thư mục Windows.Old trên Windows 10, 8 giúp cho bạn dễ dàng dọn dẹp rác cũng như giúp dung lượng ổ cứng bạn không bị tràn.
Xóa thư mục Windows.old bằng Disk Cleanup
Đầu tiên, bằng cách trực quan nhất chính là sử dụng trình Disk Cleanup có sẵn của Windows. Bạn chỉ cần click theo vài bước đơn thuần sau :
Bước 1: Bạn vào This PC ( hoặc My computer) nhấp chuột phải vào ổ đĩa C chọn Properties.
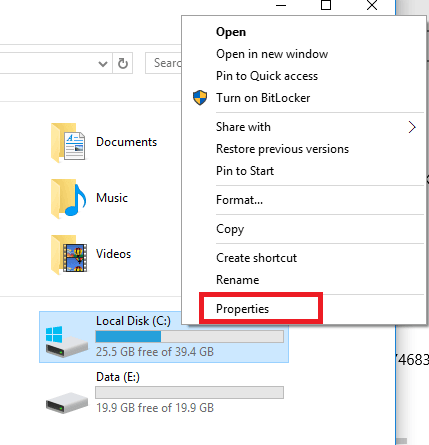
Bạn đang đọc: 5 Cách Xóa Thư Mục Windows.Old Trên Windows 10, 8
Bước 2: Trong cửa sổ mới, tại tab General bạn nhấp vào Disk Cleanup.
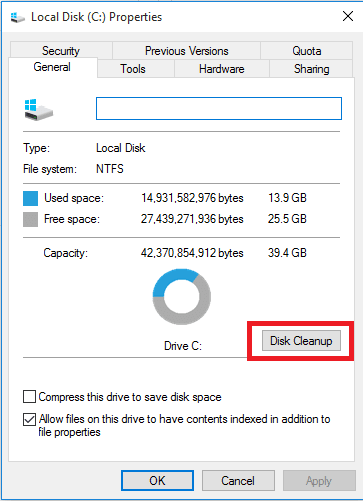
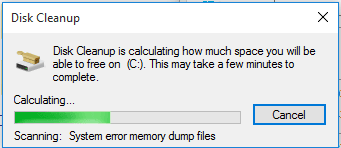
Bước 3: Trình tính toán khoảng trống của ổ đĩa còn có thể sử dụng được mất khoảng hơn 1 phút. Sau khi hoàn tất, bạn chọn vào Clean up system files:
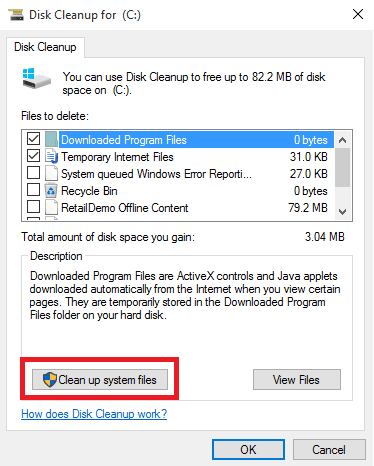
Windows sẽ tự động hóa quét các thư mục được cho là không thiết yếu và gợi ý hoàn toàn có thể xóa đi .
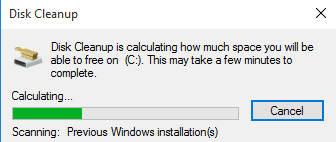
Bước 3: Ở đây, chúng ta cần xóa thư mục Windows.old nên bạn hãy tick vào ô Previous Windows installation(s) và bỏ chọn các mục còn lại như sau:
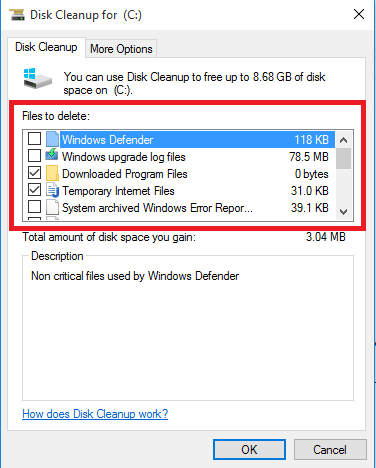
Chọn OK. Chọn tiếp tục Delete Files để thực hiện xóa.
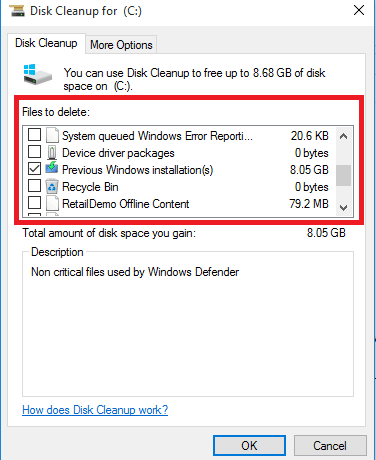
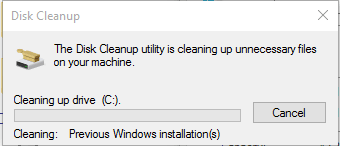
Có thông báo nhắc nhở xác nhận lại hiện lên, bạn chọn Yes. Cần khoảng 2-5 phút để quá trình xóa hoàn thành. Cửa sổ Disk Cleanup sẽ tự động đóng lại.
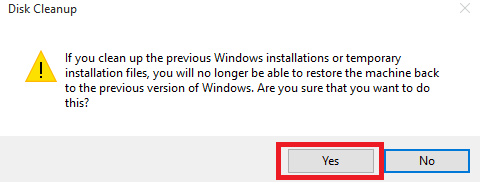
Bước 4: Bạn vào ổ đĩa C kiểm tra sẽ thấy thư mục này đã được xóa thành công.
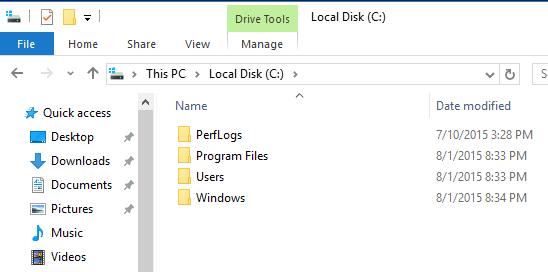
Tương tự như các bước trên, bạn có thể nhập “cleanup” vào hộp tìm kiếm Search Box để thực hiện xóa thư mục Windows.Old. Bạn sử dụng Disk Cleanup cho tất cả các hệ điều hành Windows để xóa Windows.old.
Ngoài ra, khi Windows được cập nhập sau khoảng chừng 30 ngày, các tài liệu cũ này cũng sẽ được tự động hóa xóa .
Xóa thư mục windows.old trên windows 10, 8 bằng cách sử dụng cmd
Bước 1: Từ Start gõ tìm CMD > nhấp chuột phải và chọn Run as Administrator để chạy dưới quyền Admin cao nhất như hình bên dưới đây:
Bước 2: Tại đây, bạn nhập câu lệnh hay copy lại để sử dụng 1 dòng lệnh sau:
RD /S /Q %SystemDrive%\windows.old
Nhấn Enter để thực hiện quá trình xóa windows.old.
Xóa thư mục Windows.old bằng CCleaner
Bằng sử dụng công cụ CCleaner giúp bạn chắc chắn xóa thành công, hãy thao tác theo 3 bước cụ thể sau:
Bước 1: Bạn nên cài đặt phần mềm CCleaner bản cập nhật mới nhất bằng cách download từ Google.
Bước 2: Khởi chạy CCleaner, nhấp vào tiêu đề Advanced trong thanh sidebar bên trái và bỏ chọn tất cả các tùy chọn ngoại trừ Old Windows Installation nằm ở phía bên phải trong phần Windows và Applications nếu như bạn chỉ muốn xóa duy nhất thư mục Windows.old.
Bước 3: Nhấp vào Analyze để phân tích. Sau khi hoàn tất, bạn sẽ nhìn thấy tên Old Windows Installation. Cuối cùng, để xóa hãy nhấp vào nút Run cleaner.
Xem thêm: SSD, Ổ Cứng SSD Cho Laptop, PC Chính Hãng Giá Rẻ, Load Dữ Liệu Siêu Nhanh
Sử dụng Command Prompt
Đối với hệ điều hành quản lý Windows 7, tất cả chúng ta sẽ xóa nhanh và gọn hơn bằng cách sử dụng cmd. Hệ điều hành quản lý Windows 8, 10 sẽ không dùng được theo cách này. Vì vậy, bạn cần sử dụng Command Prompt theo các bước chúng tôi trình diễn phía bên dưới nhé !
Bước 1: Nhập cmd vào thanh tìm kiếm ở Start, nhấn chuột phải chọn Run as administrator để thực hiện với tư cách quản trị viên.
Bước 2: Bạn nhập hoặc copy và dán từng dòng lệnh sau và nhấn Enter sau mỗi dòng lệnh.
takeown /F c:\Windows.old\* /R /A /D Y
– Tiếp tục dán dòng lệnh dưới đây và Enter.
cacls c:\Windows.old\*.* /T /grant administrators:F
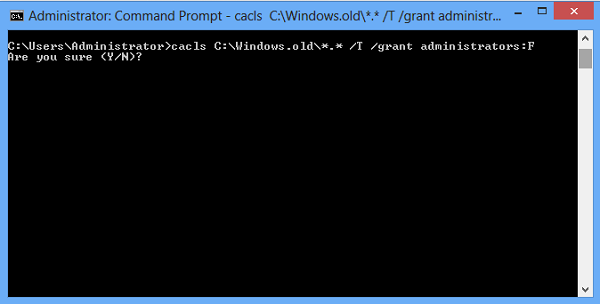
– Sau đó nhấn Y và Enter
– Tiến hành xoá thư mực Windows. old bằng dòng lệnh tiếp theo dưới đây :
rmdir /S /Q c:\Windows.old
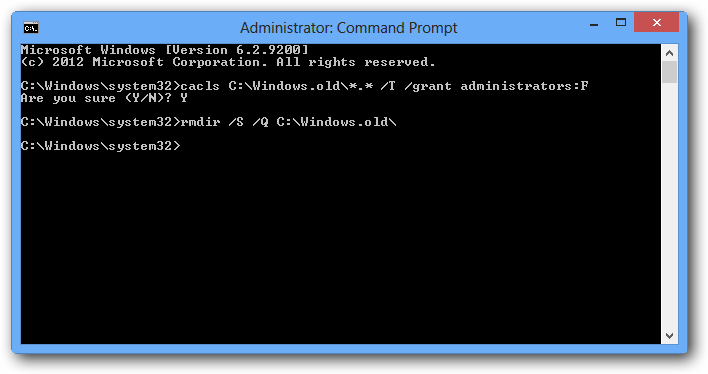
Ghi chú: Dòng lệnh thứ nhất cấp quyền sở hữu cho ta. Dòng lệnh tiếp theo dùng để hiển thị hoặc sửa đổi các tệp DACL (discretionary access control list – danh sách kiểm soát truy cập tùy ý). Dòng lệnh cuối cùng là xóa Windows.old.
Bước 3: Sau khi hoàn tất để thoát khỏi cửa sổ Command Prompt bạn gõ Exit.
Xóa thư mục windows.old trên windows 10, 8 bằng Temporary files settings
Bước 1: Trước tiên mở menu cài đặt. Bằng cách nhập setting vào thanh tìm kiếm và nhấp vào nó. Hoặc bạn nhấn phím tắt Windows + I (dành cho Windows 10).
Bước 2: Chọn System > Storage > This PC và nhìn phía dưới danh sách bạn chọn vào Temporary files.
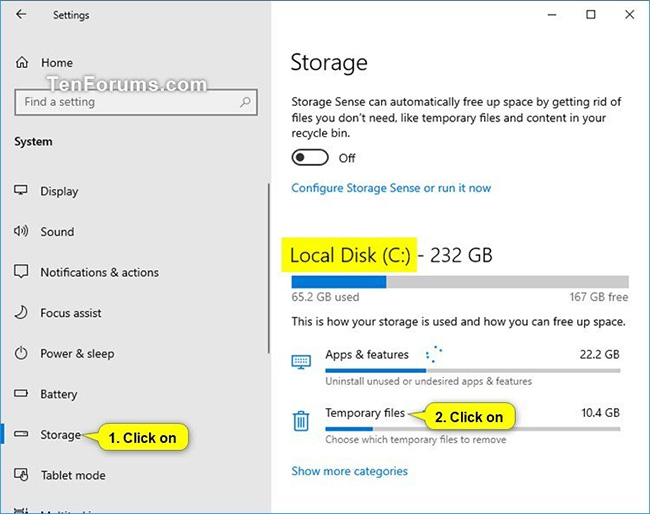
Bước 3: Trên cửa sổ Temporary files, bạn tick vào Previous Windows Installation. Cuối cùng nhấp ô Remove files để xóa.
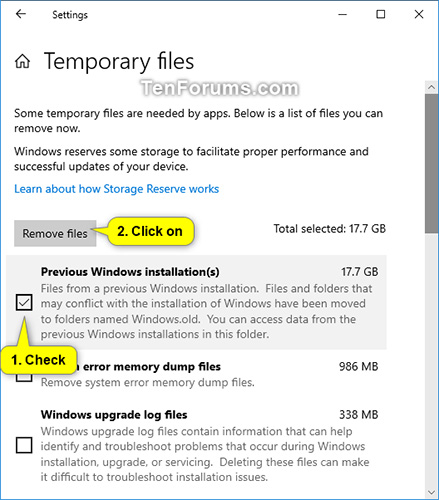
Và đó là 5 cách xóa thư mục Windows.Old Windows 10, 8 đơn giản cũng như dễ dàng nhất. Nếu bạn đang muốn tìm hiểu thêm nhiều thủ thuật hay nữa, hãy truy cập vào website Hoàng Hà PC, chúng tôi sẽ mang tới cho bạn những thông tin hữu ích xoay quanh công nghệ cũng như mang tới cho bạn những chia sẻ chân thành nhất.
Source: https://trangdahieuqua.com
Category: Làm trắng da