Cách in 2 mặt giấy trong Word, PDF, Excel đơn giản nhất
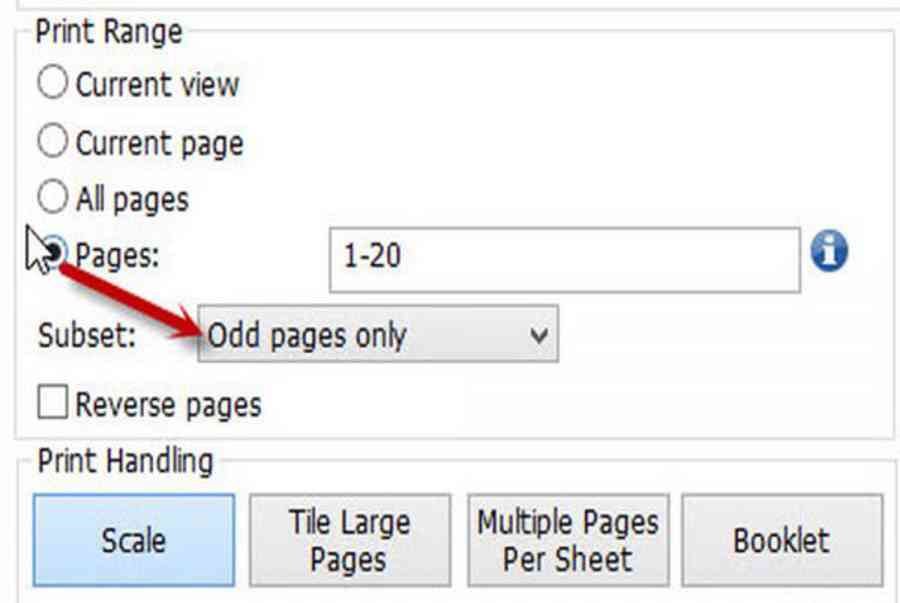
Bạn cần phải in 2 mặt trong Word, tài liệu PDF hoặc Excel nhưng máy in không hỗ trợ in hai mặt hoặc bạn chưa biết cách chọn chế độ in hai mặt giấy? Đừng lo lắng, Sforum.vn sẽ hướng dẫn bạn in hai mặt giấy trong Word, PDF, Excel qua thủ thuật máy tính dưới đây.
Việc in tài liệu Word, PDF hay Excel hai mặt không quá khó và Sforum. vn sẽ giúp bạn có được những bản in hai mặt tuyệt đối nhất hoàn toàn có thể. Để mở màn in, bạn nhớ kiểm tra giấy in, liên kết máy in với máy tính, mực in nhằm mục đích bảo vệ mọi thứ đã chuẩn bị sẵn sàng để khởi đầu việc in hai mặt, sau đó làm theo hướng dẫn dưới đây .

1. Cách in hai mặt giấy trong Word 2003, 2007, 2010, 2013, 2016
Đối với máy in không hỗ trợ in 2 mặt
- Bạn sử dụng tổ hợp phím Ctrl + P để xuất hiện hộp thoại Print, hoặc vào File > Print.
- Trong Print chọn Odd Page để in trang lẻ (trang 1, 3, 5,…) trước.
- Sau đó chọn Options: (Lưu ý, bạn không được tích vào ô Revers print order:)
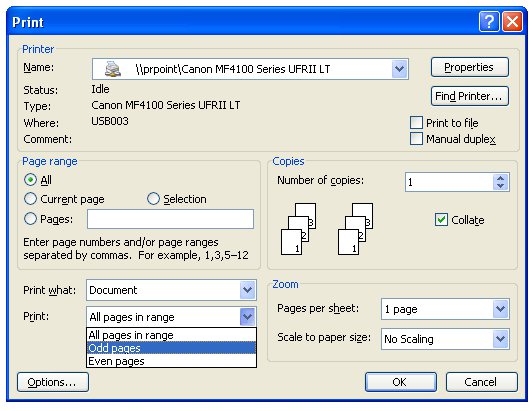
- Sau khi các trang lẻ in xong, chúng ta đảo ngược mặt tất cả các trang giấy vừa in. Rồi thực hiện thao tác như in trang lẻ, nhưng chọn mục Even pages để in các trang chẵn.
- Cuối cùng nhấp chuột chọn Revers print order và OK để tiến hành in những trang còn lại.
- Lưu ý, khi chuyển mặt để in giấy chẵn hoặc lẻ bạn nên thử 1-2 bản in trước để đảm bảo thuận cho cả hai chiều, tránh việc in sai hỏng hoặc ngược giấy.
Đối với máy in hỗ trợ in hai mặt
- Vào menu File chọn Print, hoặc sử dụng tổ hợp phím Ctrl + P.
- Trong Print Properties, chọn Finishing và đánh dấu chọn Print on both sides để tiến hành in hai mặt giấy.
Cùng tìm hiểu thêm về bài viết:
Bạn đang đọc: Cách in 2 mặt giấy trong Word, PDF, Excel đơn giản nhất
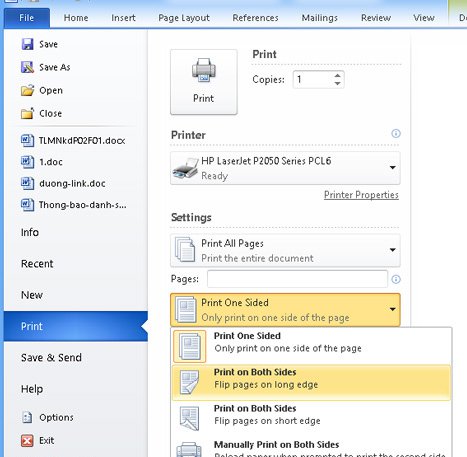
2. Hướng dẫn cách in 2 mặt file PDF
- Trước hết, bạn cần tải Foxit Reader và Adobe Reader để đọc được file PDF.
- Mở file PDF chọn Print hoặc sử dụng tổ hợp phím Ctrl + P.
- Để tiến hành in trang lẻ, chọn Page để đánh dấu những trang cần in. Sau đó, ở mục Subset chọn Odd Pages only và nhấn OK để tiến hành in.

- Tiến hành đảo giấy để in trang chẵn. Chúng ta cũng thực hiện như in trang lẻ, tuy nhiên tại mục Subset chọn Even pages only và ấn OK để tiến hành in những trang còn lại.
3. Cách in 2 mặt Excel 2003, 2007, 2010, 2013, 2016
Đối với máy in không hỗ trợ in Excel hai mặt
- Chúng ta copy sang Word Paste (hoặc Edit > Paste special > Microsoft Excel Worksheet Object > OK), dán sang Word và in trên Word theo chế độ chẵn lẻ.
- Hoặc dùng trực tiếp trong Excel với lệnh Copy sau đó Paste Special > Values > OK.
- Cuối cùng chúng ta tiến hành in hai mặt như Word bên trên là xong.
Đối với máy in hỗ trợ in 2 mặt
- Thao tác thực hiện đơn giản hơn, bạn chỉ cần thực hiện theo đường dẫn sau: File > Print > Properties > Finishing > Đánh dấu hộp kiểm Print on both sides.
Trên đây là bài viết hướng dẫn in hai mặt giấy trong Word, PDF, Excel. Chúc bạn thực thi thành công xuất sắc .Nếu thấy bài viết có ích đừng quên san sẻ thủ pháp máy tính này nhé !
Source: https://trangdahieuqua.com
Category: Làm trắng da



